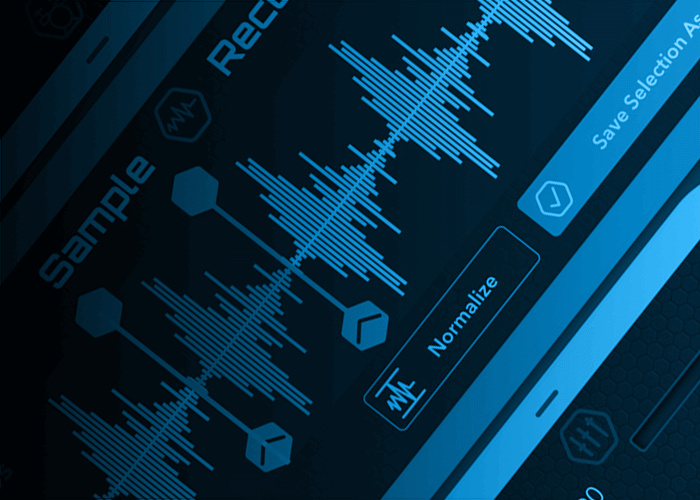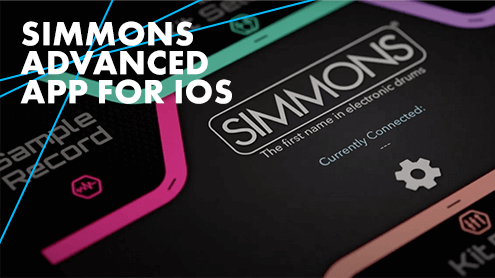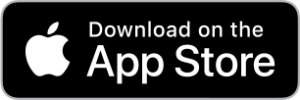Kit Selection and
Editing
You can select and edit Preset and User Kits and drum sounds in the module and save them remotely from the app. You can also edit parameters such as volume, pan, tuning, reverb, chorus, decay and sound assignments.
Sampling Tool
Record and edit your own samples with your iPhone or iPad, then upload and save them to your module for performance.
Play Along
The “Play Along” function allows you to choose songs from your iOS’s music library and manipulate the playback speed so you can learn a groove by slowing down the song.
Kit Selection and
Editing
You can select and edit Preset and User Kits and drum sounds in the module and save them remotely from the app. You can also edit parameters such as volume, pan, tuning, reverb, chorus, decay and sound assignments.
Sampling Tool
Record and edit your own samples with your iPhone or iPad, then upload and save them to your module for performance.
Play Along
The “Play Along” function allows you to choose songs from your iOS’s music library and manipulate the playback speed so you can learn a groove by slowing down the song.

Simmons Drums Compatibility
Please note the Kit Edit, Kit Select and Sample Upload functions requires a physical connection to the drum module. This will require a standard USB cable and an Apple Camera connection adapter (not included, see left).
Note: For the Simmons Advanced App to work with your SD2000, you will need to install a firmware update using a Windows or Mac based computer. The app requires firmware version SD2000-20171129 or later.
Download the Firmware Updater for Mac or Windows from your Windows or Mac computer, then download the firmware update file and follow the instructions.

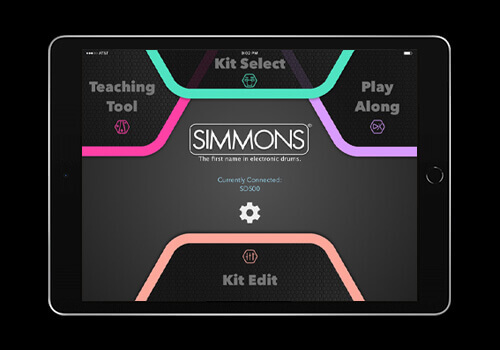
Get Started
To start up the app:
- After downloading the Simmons Advanced App from the Apple store, check to see that it is installed on your iOS device.
- There are two ways to connect to the SD1200 or SD1250, USB or Bluetooth. To pair with Bluetooth, see the next section.
- If using USB, plug an Apple Camera Connection Adapter into a standard USB cable, plug the other end into the module USB jack, and turn on the SD2000. You can’t plug a standard Apple Lightning cable into the USB jack on the side of the unit, it needs to plug into the square USB connector on the back panel.
- Start the app on your iOS device. If the connection cable is not connected or working correctly, you will see a connection message when the app starts. Otherwise, you will see a message on the main screen showing “Currently Connected: SD1200” (or SD2000)
- On the main screen you will see the functions available — Sample Record, Kit Select, Play Along, and Kit Edit.
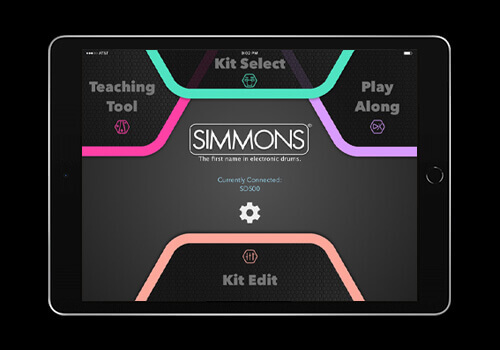
Bluetooth Pairing with the Simmons Advanced App
The SD1200 has built-in Bluetooth wireless MIDI. Note that this is not Bluetooth Audio. You don’t pair it in the “Settings” section of your iOS device, it needs to be done through the app.
Launch the Simmons Advanced app. The intro screen should say “Welcome Drummer” and show a button for the SD1200. Press that.
Press the Bluetooth button on the SD1200 or SD1250 module. It will begin flashing.
The screen should say, “Let’s connect your device.” Select SD1200 or SD1250 in the list.
You should see “Currently Connected: SD1200” or “Currently Connected: SD1250” on the main screen.
Bluetooth Pairing with Garage Band
Each iOS app has their own method for pairing with Bluetooth MIDI. We can’t document all of them here, but here is one of the most common: Garage Band.
Launch Garage Band on your iOS device.
Press the “wrench” button on the top right corner.
Scroll down to “Advanced” and select that.
Scroll down to “Bluetooth MIDI Devices” and select that.
Press the Bluetooth button on your SD1200 or SD1250 module.
Select the SD1200 or SD1250 in the list on your iOS device.
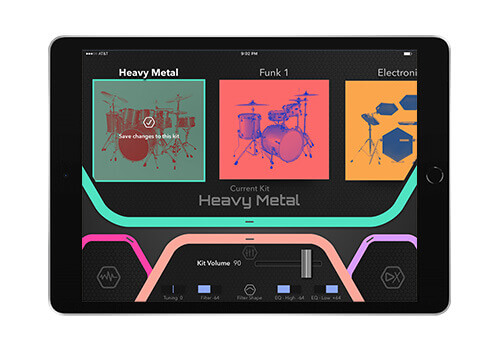
Kit Select
Kit Select allows you to remotely access preset and user kits in the drum module for editing and saving.
To use it, do the following:
- Press the Kit Select icon.
- You will see the preset and user kits on a slide bar above the edit icons.
- Select the kit you want.
- You can change the main parameters (Kit Volume, Reverb amount, Chorus amount) in the in the Kit Edit screen (see next section.)
- Once a kit has been edited, you will see a Save button on top of the currently selected kit, Press save to keep your changes and select another kit or power down the SD2000. If you forgot to save an edited kit, the app will ask you if you want to save before selecting another kit.
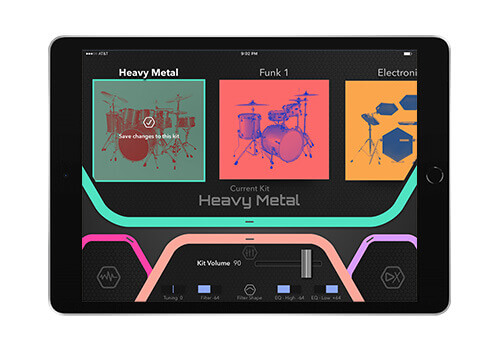

Kit Edit
The Kit Edit function is for editing the specific sounds in the sound module. You can save the preset sounds as user sounds with your edits.
- Press the Kit Edit icon. You can globally edit the kit level, reverb level, and high/low EQ here.
- At the bottom of the display is a mini mixing board showing each the instruments in the kit like Kick, Snare, and Ride. There are tiny indicators on each “channel strip” that are for reference only — these controls can’t be edited.
- To focus on a certain drum, strike the drum you’d like to edit or press the channel strip for the drum kit part that you want to edit (Crash, Snare, etc.)
- The mixing parameters for that selected sound are displayed in the bottom right corner of the app: Level, Pan, and FX send. For other sound parameters, press the hexagonal “Edit” button to enter Drum Edit (see next section.)
- To save edited kits to user kit locations, exit the Kit Edit mode and go to select another kit. The screen will show “Changes to your kit can be saved on your module” and a scroll bar will indicate where your changes will be saved.
Note: Disable Memory Protect on your SD1200, SD1250 or SD2000 module and it will save all of your edits without prompting. Press the module’s Utility button, cursor down to Preset Memory Protect, and turn the edit wheel to switch off that function.

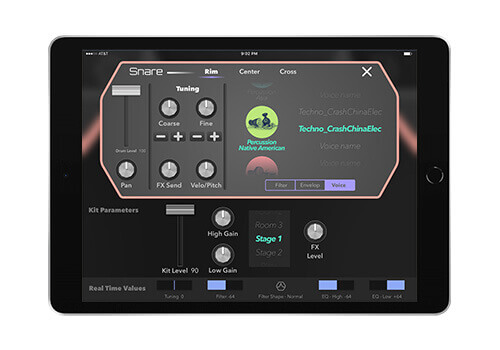
Drum Edit
A subset of the Kit Edit screen is Drum Edit. You enter this screen by pressing Kit Edit, selecting a sound either with the mixing board list or hitting a pad, then pressing the edit button.
- The Drum Edit window shows the mixing settings above on the top left side: Level, Pan, and FX Send. There are synthesis parameters next to that, and on the right side are the drum selection controls.
- Use the scrolling list on the right to select a different drum sound for the last pad you hit. Note that you can often assign different samples to zones of the pad, like the ride cymbal bell, bow, and edge.
- To the left of the drum list you can find the drum category list if you want to change it to a new type of percussion sound (Acoustic Snare, African, Electronic HiHat, User Sounds, User Wavs, etc.)
- In the center section of the Drum Edit screen you can change the tuning of the sample. There is also a “Velocity to Pitch” knob that changes the pitch as you hit the pad harder.
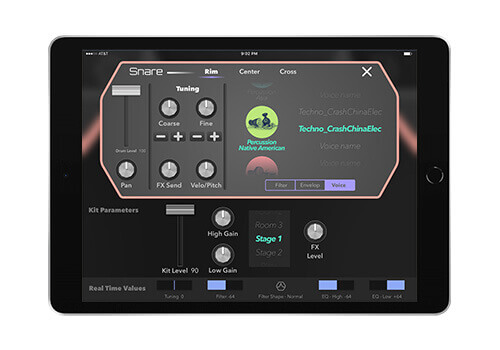
On the very bottom right of the Drum Edit screen are three tabs: Filter, Envelope, and Voice.
- Voice changes the sample as listed above.
- Filter adds a resonant lowpass filter to the drum sound. Moving the crosshairs changes the frequency and resonance of the filter. Sliders in the bottom left corner assign velocity to change the filter or resonance.
- Envelope adjusts the attack and decay time of the selected drum sound. A slider allows you to change the decay time with higher velocity.
When you edit a drum sound, your edits are automatically saved to one of the user sound section. If all of your user drum sounds are occupied, the app will ask you which one you want to overwrite. This process happens whether or not you save the kit edit.
For more info on the synthesis parameters in the SD1200, SD1250 and SD2000, check your Owner’s Manual.
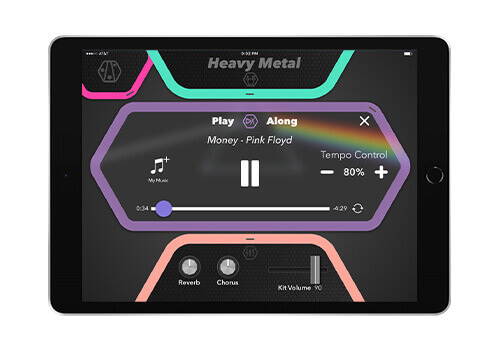
Play Along
Play along with music on your iOS device with the Play Along function. This player accesses the music in your iTunes library, and can slow down the song (without affecting pitch) to help you learn the drum parts in your favorite songs.
- Select the Play Along icon.
- Select a song from your music library.
- Press the play icon. The song should start playing.
- Use the tempo control icons to slow or speed up the song (from 50% to 200% speed.) You can press your finger on the tempo value and drag it up and down to change rapidly.
- You can also loop the song to play repeatedly with the loop icon.Plug the audio out of your iOS device into the aux input of the drum module so you can hear the sounds of the module along with the music on your iOS device. Note: The Play Along feature is not compatible with Apple Music.
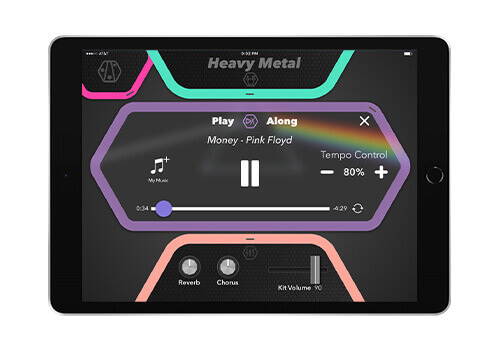

Sample Record
The Sample Record function is the most fun part of the Simmons Advanced App and one of the two Feature-Tabs that works without a module connected. (Play Along is the other.) This page turns your iPhone or iPad into a mobile sampling device. The steps below will walk through the process of recording a sample and assigning it to a drum pad on your SD1200, SD1250 or SD2000.

- Press the Sample Record icon (top left corner of the app screen.) You should see an input meter display (in decibels), waveform display, and a red record button on the left. The bottom of the display shows the maximum recording time for the app. A clipping indicator appears if your input is too hot.
- Walk over to something that you want to sample and press the record button. You’ll see a countdown and then the unit will begin recording. You don’t need to get the timing exact, it should be a bit late because we’ll trim that in the next step. When you’ve finished recording the sound, hit the record button again to stop it.Note: The Simmons Advanced App is compatible with iPhone and iPad plug-in microphones if you want to take your sampling to the next level.
- If you want to try recording again, press the “ReRecord” button on the top right corner. Otherwise, press the “Trim and Edit sample” button. (*It’s also possible to continue recording from the point where you paused.)
- There are green bars on the left and right side of your sampled waveform. These allow you to get rid of dead space before and after the sample so it plays as soon as you hit the pad.
- Drag the left bar to where the sound begins and the right bar to where the sound ends. Press the Play button on the left side to test the sound. If you think the sound volume is too low, you can press the “Normalize” button to raise the volume.Tip: Drag your finger up the green bar to the left and right of your sound to zoom into the waveform for tighter edits.
- When you’re happy with the start and end points, hit the “Save Selection As” button. Give your sound a descriptive name and press Done.
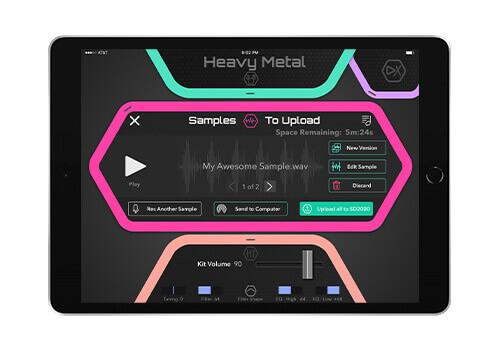
Sample Upload Window
The Sample Upload window contains every sample that you have selected to upload. You have a few options here:
- Option 1: Press “Rec Another Sample” and Repeat steps 2-6 above if you want to record any more samples. For example, you can have up to four samples assigned to a pad that trigger at different velocities. This is so you can record your source being hit soft and loud, then get that playability on the pad. For this first sampling session, we’ll assume you only want one sample assigned to the pad.
- Option 2: If you recorded multiple hits within one recording session, you can create a new version of the recording by pressing “New Version”, then trim to select another part of the sample, and save it as a completely different sample, with a different sample name.
- Option 3: You can also edit an existing sample if you ever need to adjust the trim points, just press “Edit Sample”.
- Option 4: Discard the current sample.
- Option 5: You can press the Left/Right Arrows to select another sample to Edit, Discard, or Create a New Version.
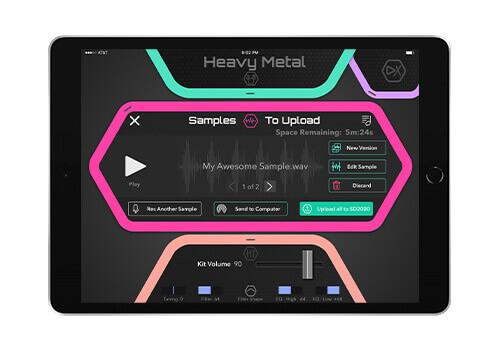
Warning: The next action mentioned below will remove any user samples already on the SD1200, SD1250 or SD2000 and replace them with all of the samples in the Simmons Advanced App. If you prefer to manage samples from your computer, use the “Send to Computer” button. This will send all your samples that are ready for upload to any nearby Airdrop device, or you may send the files another way by using the other iOS Share options provided.
- Finally, connect the SD1200, SD1250 or SD2000 using the USB Camera Connection Adapter if you haven’t already. (You can’t upload samples to the SD1200 or SD1250 over Bluetooth MIDI, there is too much data.) To send your sample to your module, press the green “Update SD” button.
Each time you record and add new samples from this window, the previous samples in the app’s sample library will remain on your module.
Assigning a sample to user drum sound needs to be done from the module itself. For instructions on doing this, play the video to the right called “Importing User Samples”. Or, refer to the “Sample Assignment” and “Saving your Wave Program” sections of the Owner’s Manual (page 24).

Sample Library
The Sample Library screen manage your samples, including those already uploaded from the Simmons Advanced App to your module. Press the Library “List with a Note” button in the top right corner of the Sample Record or Sample Upload page to the Sample Library screen shown above. (Press the button again to return to the previous Sampling page.) This page lists all of the samples that you have recorded into the SD1200, SD1250 or SD2000. Samples can be selected, played, or edited. It’s also possible to create new versions or delete samples to make room.
Each sample has a status; Uploaded to Module (Green Filled Checkmark), Ready for Upload (Green Hollow Checkmark), To Be Removed from Module (Green Minus Hexagon), or Removed From Module (Green Hollow Hexagon). For samples with the status “Ready for Upload” or “To Be Removed,” the next time you connect the module and press the “Update SD” button, the status will be finalized and the sample will be added or removed (respectively) from the hardware memory.

If you select a sample from the list, the “Upload” button will be greyed out. Deselect your samples to use the Upload function.
If you prefer to upload a sample to your computer, please select any number of samples from the list, and press the “Send to Computer” button.
The maximum amount of samples allow to be uploaded to your SD2000 is 5m:24s. A “Time Remaining” warning will appear if you ever exceed this limit. In the case you ever exceed the maximum upload limit, you can remove any unwanted samples by changing the status of a sample to “To Be Removed” (Green Minus Hexagon), connecting your hardware, and then pressing “Update SD”.
Warning: If you ever need to remove samples from your hardware, there is a chance that you may lose any preset drum settings you have created with any of your samples. Please take caution when removing samples from your SD1200, SD1250 or SD2000 memory.